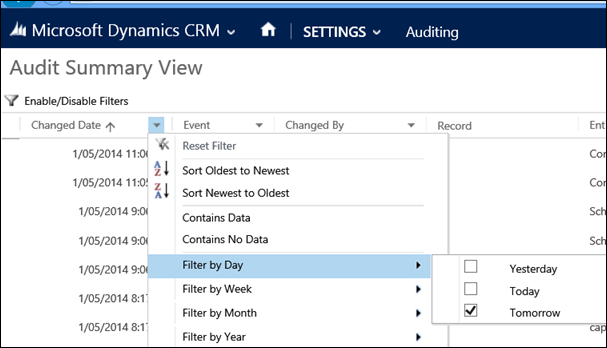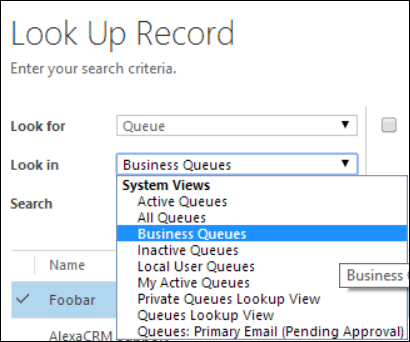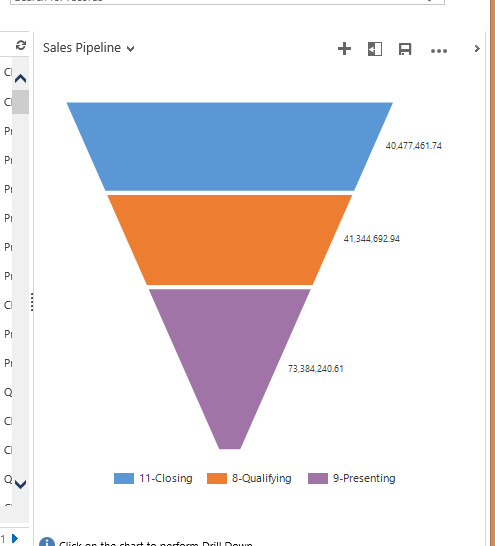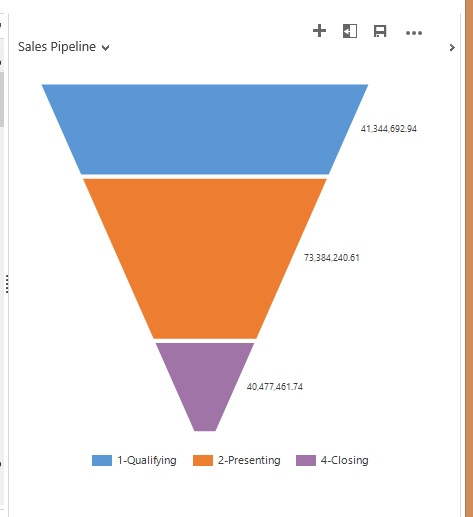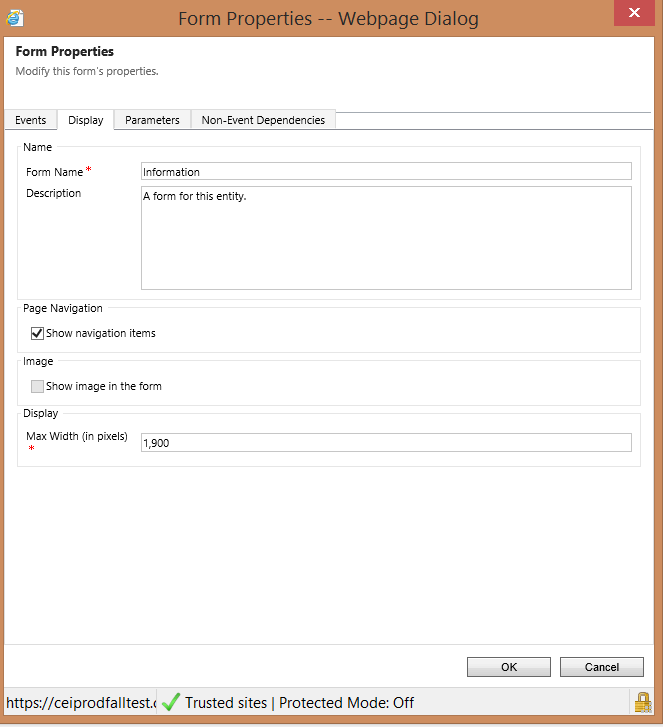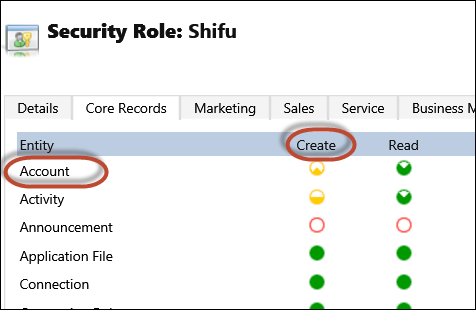During a recent deployment, users started seeing the following error in CRM for Tablets when creating opportunities.
The curious thing about this error was that it did not happen in any other interface, and only happened in the tablet app when creating records. Viewing existing records did not give us this error, and app traces gave no additional details.
Working with Microsoft support, it was determined that we were seeing the error because we had disabled “quick create” on the Opportunity entity.
After updating the quick create form for Opportunities to include all of our key fields and re-enabling the entity for quick create, users could once again create opportunity records from the tablet app.
Lesson learned: Don’t disable quick create on standard system entities if those entities are used via the tablet app. it expects quick create to be there.
 of the
of the