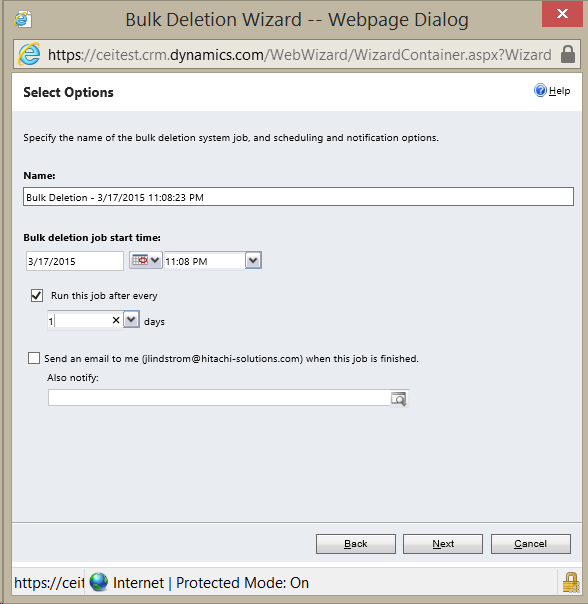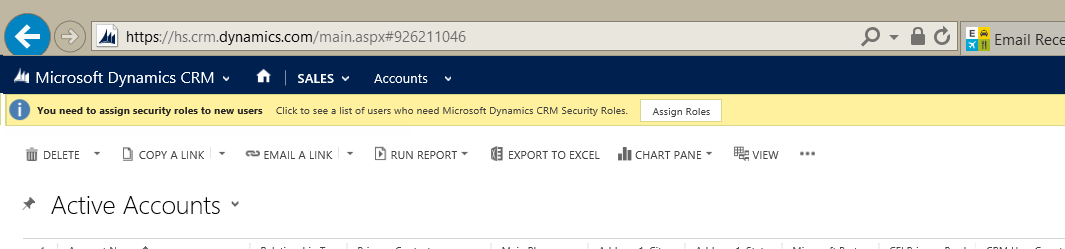If you follow our advice and do not do anything prematurely, the default form for your entity will look nice and lean, mostly due to the absence of the middle pane which is default home for activity feeds, activities and notes.
If you decide that you do need activities and notes, after all, you will find that system duly adds the functionality but leaves your original form intact. To bring the pane, edit the form and click Insert > Notes command:
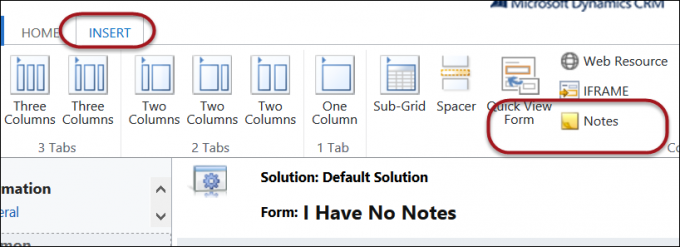
When you do that you may find out that Notes are back but not the Activities tab. If that happens, follow these steps:
- Create new solution and add your entity into it
- Export the solution as unmanaged
- Extract customizations.xml file from the archive
- Find <FormPresentation> for the form and make sure that the value is 1 and not 0
- Save the file, update it within the solution zip file, import it back and publish
This behaviour is due to the bug that looks like fixed in CRM Online (both 2015 and Update 1 Preview).
If you’re still yearn for social, make sure that your entity is enabled under Settings > Activity Feeds Configuration
Thanks to Larry “Tex” Lentz for keeping the subject alive, Shan “Grillmaster” McArthur for the terse but effective solution and to Adam “Last Word” Vero for this final warning:
You can’t use a notes control for an entity that is not enabled for Notes, so unfortunately you cannot have just activities, or activity feed posts.
 of the
of the
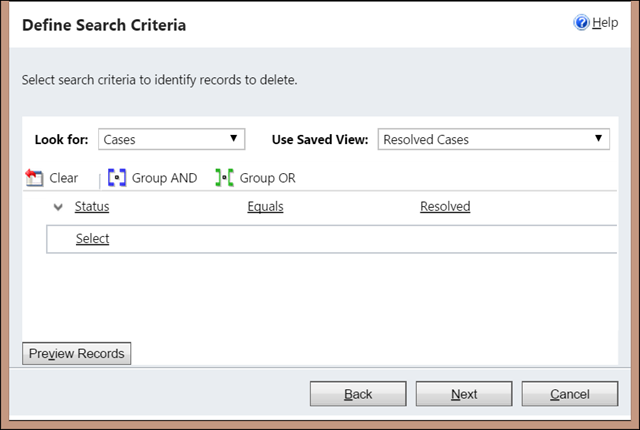
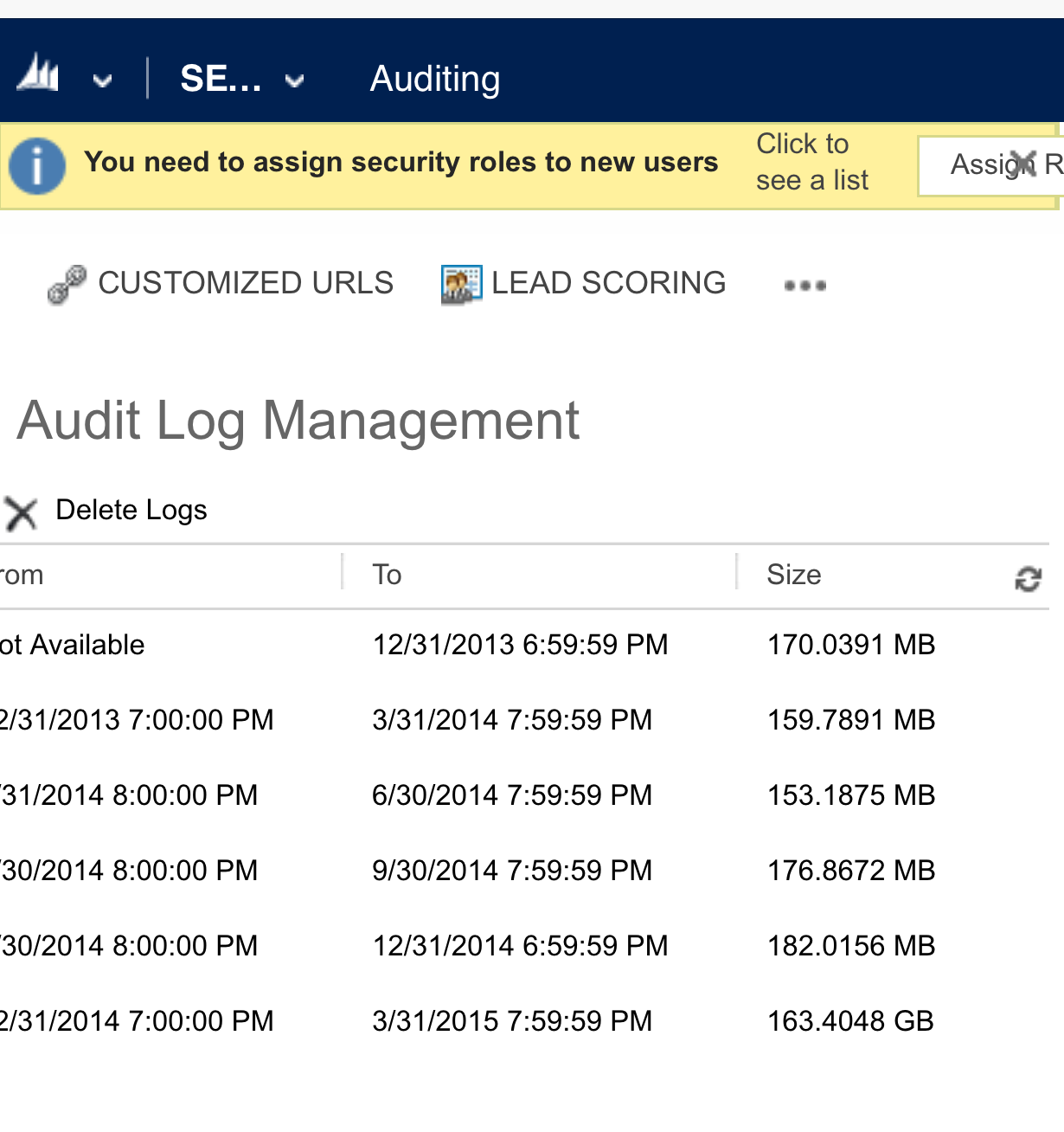
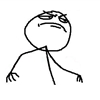 96% improvement.
96% improvement.