Why does my Help Button look different than someone elses?
The icon changes depending on whether you have opted in or out for Learning Path.
Don’t know how to switch in and out?

I created two dashboards and assigned each one to a different security role. However, users without the roles assigned to the dashboards are seeing both dashboards. What’s going on?
Whenever I come across an unexplainable security test result in Dynamics 365, the first thing I do is check the teams assigned to the users in question. In most cases, the unexpected result is caused by user being a member of a team that has a security role that grants the user access to application components to which their user roles do not.
Recommendations
Recently, I had experienced a significant failure with the Dynamics 365 for Tablets client. It had seemed to present itself out of the blue, without any real reasoning or trigger behind it. As we reviewed the errors presented via developer tools in Chrome while loading the tablet client in a browser, we saw a significant error related to the metadata sync.
We also found when we attempted to Prepare Client Customizations for the solution, we received the following error message:
As it turns out, the mobile client metadata was corrupted due to a null reference issue in a Word template. Document templates are tied to metadata of entities and attributes, which is unfortunately not checked for nor handled via exception by D365 when metadata generation takes place. Once we removed the corrupted template, this resolved the issue.
Moral to the story: When you delete an attribute or entity, verify the commensurate changes are made to any Word or Excel Templates, else Mobile client will fail in a quite spectacular way!
– Your friendly neighborhood CRMHobbit
One of the limitations of the Dynamics 365 (and 2016) mobile app is personal charts and views shared with another user do not display in that user’s mobile app. Saved personal views and charts that I own (or that a team on which I’m a member owns) do display in the mobile app.
As a workaround, if you have personal views or charts that you want to be available on mobile for a group of people, instead of sharing the views and charts with them, create a team, add all of the people to the team, and assign the personal views and charts to the team. That will make these items available on the team members’ mobile devices. And don’t forget to add yourself to the team, otherwise you will lose access to your views and charts.
 My friend Mehmet “Sputnik” Ozdemir is insane. When he asked me how to convert a long and tedious workflow into an action, instead of painstakingly reproducing it step-by-step, I told him that it’s not possible, he’s dreaming and the only sensible thing to do is to call that workflow from the newly minted action.
My friend Mehmet “Sputnik” Ozdemir is insane. When he asked me how to convert a long and tedious workflow into an action, instead of painstakingly reproducing it step-by-step, I told him that it’s not possible, he’s dreaming and the only sensible thing to do is to call that workflow from the newly minted action.
Did I mention he’s insane? Because he managed to come up with the instructions on how to convert a workflow into an action. Sounds too good to be true? Well, actually it does work every time in 83% of the cases. Readers digest version:
When looking at solutions available for my Dynamics 365 organization, I saw that there were two solutions available for Gamification. “Fantasy Sales Team” and “Gamification.”
So what is the difference between these solutions? Does “Gamification” include all of the functionality in Fantasy Sales Team?
Scott Durow to the rescue:
FST was essentially a preview and should no longer be used – Gamification replaces FST and is fully supported. There are some nice UI improvements but the biggest thing for me is that logins are now controlled using O365 rather than a separate username/password.
Other reasons to use the new Gamification solution:
Wanted to know what’s in the latest Microsoft Portals release but were afraid to ask? Fear no more and point your browser to a kb article Portal Capabilities for Microsoft Dynamics 365 Releases.
Now we only need to pursuade the other teams like Field Services and PSA to do the same.
And I’m out of words at this point – that must be my shortest tip ever.
My production CRM Online environment was upgraded to Dynamics 365 last week, and I was very excited to use the new stacked UI on mobile. If you haven’t heard, Dynamics 365 mobile will now display multiple dashboard charts on the same screen in mobile, reducing the amount of left/right swiping users must do when viewing dashboards on mobile.
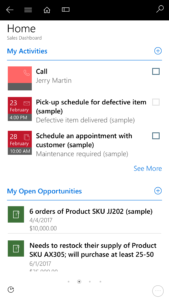 However, when I logged in the next morning after my upgrade, I still saw the old “one chart per screen” view. What gives?
However, when I logged in the next morning after my upgrade, I still saw the old “one chart per screen” view. What gives?
Turns out that when the mobile app is connected to a CRM 2016 environment that is upgraded, the new “compact” view is disabled by default.
Here’s how to enable it:
You will now enjoy a more productive, less “swipey” Dynamics mobile experience.
On the most recent episode of CRM Audio we discuss using Microsoft Flow to create a task in Wunderlist when a task is assigned to me in Dynamics 365. On the surface, this looks like an easy process. Have a flow triggered when a task is created in Dynamics, have a condition that ownerid=me, and then create the task.
After trying this and failing miserably, I knew something was missing. I tried “ownerid = Joel Lindstrom” and “ownerid = [my user id GUID in CRM]”, and neither would work.
Thanks to a helpful example from David Yack, I learned the error of my ways.
Instead of specifying the ID of the user, the follow approach will actually work.
Though this is a few more steps than my original failed attempt, it is actually better, as it doesn’t hard code the user name or ID.
Once upon a time, CRM wouldn’t delete records when you pressed the kill switch. It would mark the records for deletion and quietly eradicate them in the darkness of the night. But, hey, the said, we now have better servers, they said, and our SQL Servers are much smarter, they said, and gave us a real delete bullet to go with every button push.
It all works well until you have a large number of child records that need to be deleted alongside with the parent and a large number of the relationships that need to be cleared up. Then you may get the evil “SQL Server Timeout” error. While most of the timeout errors are outside of your control, and generally difficult to isolate, timeouts during the deletes can be dealt with.
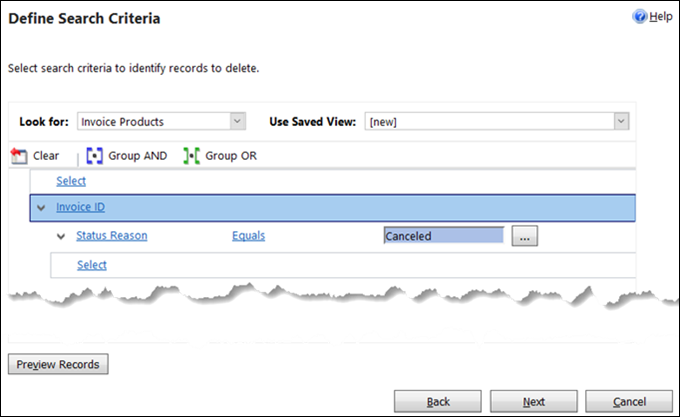
 The outcome is a reliable record deletion system that avoids the timeouts and gives back control to the user almost instantly. Win-win.
The outcome is a reliable record deletion system that avoids the timeouts and gives back control to the user almost instantly. Win-win.