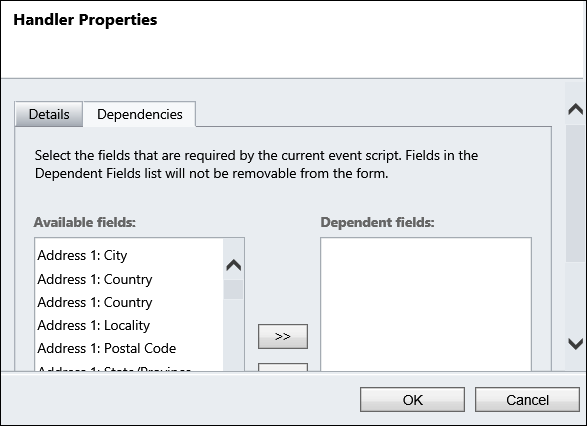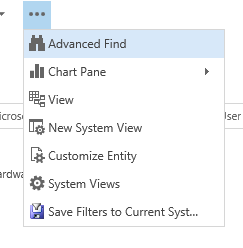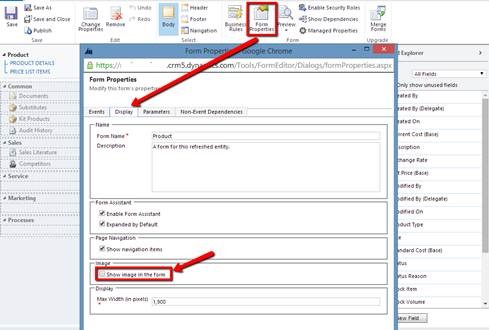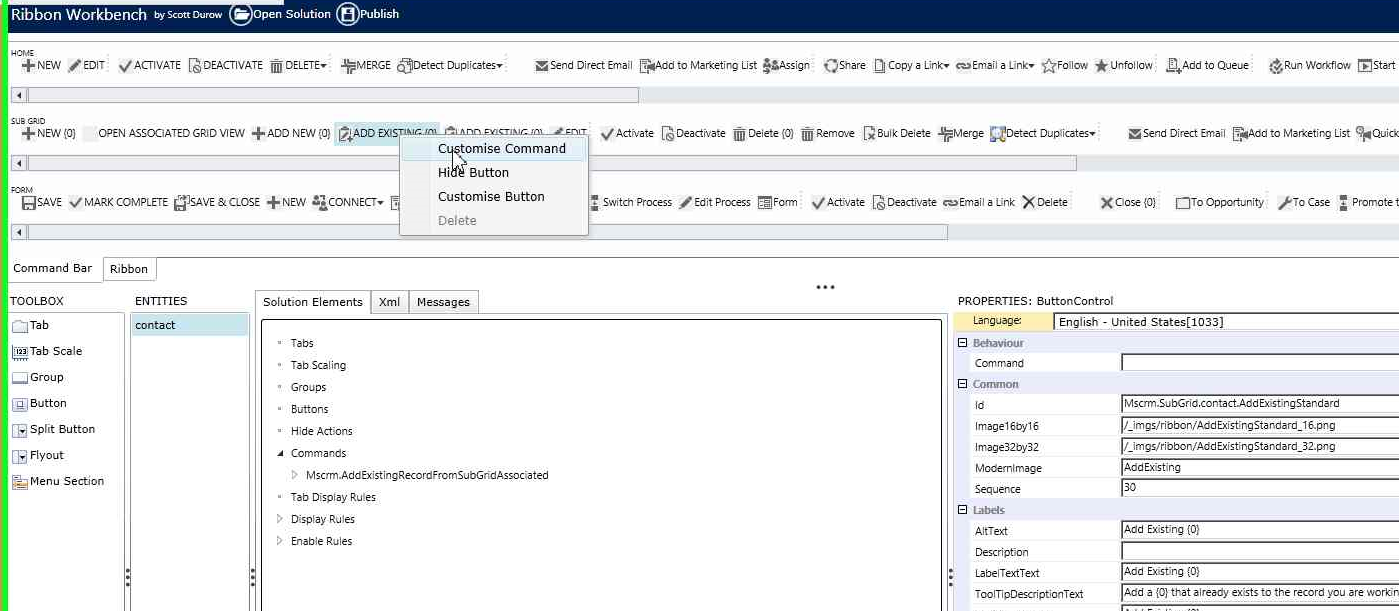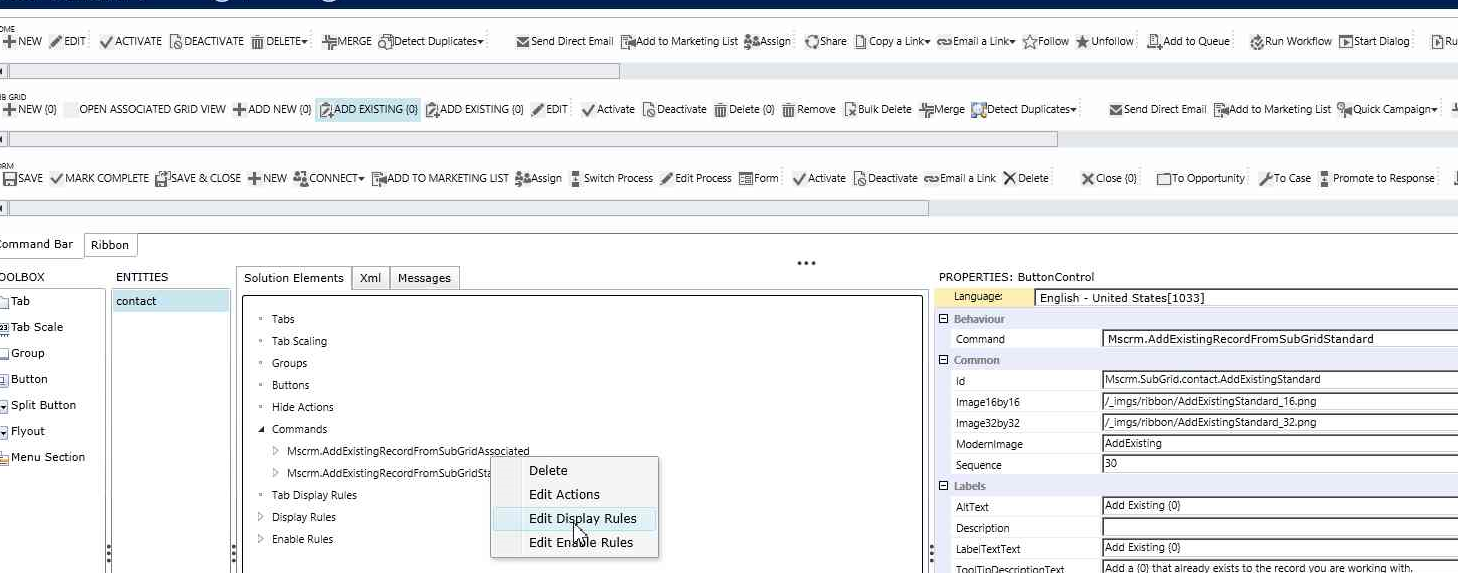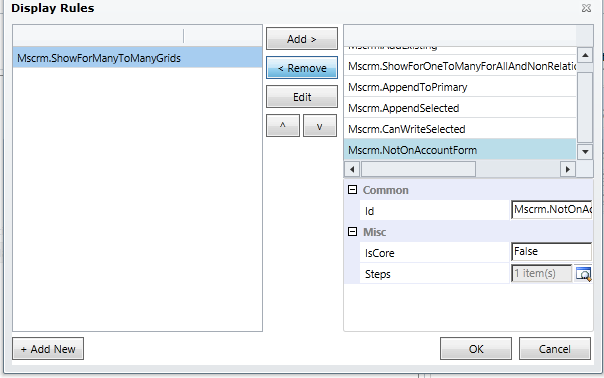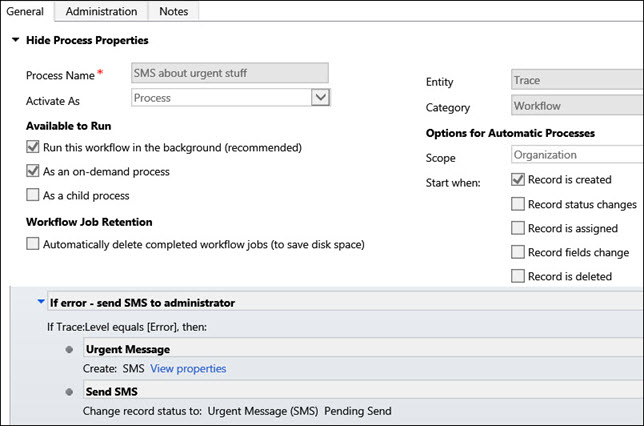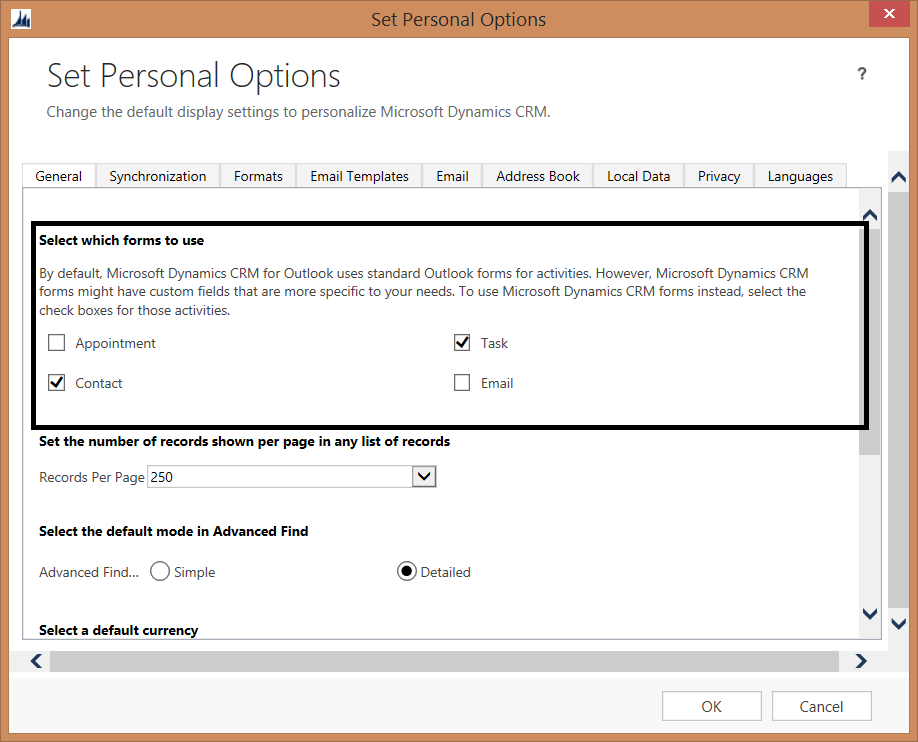Today’s tip was submitted to the tip jar by Jef Smets. Got a tip that you want to share? Send it to jar@crmtipoftheday.com.
For quite some time now our duplicate detection rules seemed to be un-publishing themselves from time to time… Nobody had any idea why until I discovered today that duplicate detection rules are unpublished when you import a solution (!). So, every time you import a solution you need to check your duplicate detection rules.
Also, if you have add-ons installed with an auto update functionality you want to check your duplicate detection rules after each auto-update. We have the ClickDimensions solution installed and this solution has such an auto update mechanism. After each auto-update the duplicate detection rules are unpublished and I need to publish them again. The good news is that ClickDimensions sends me an email after each update and that the unpublish action is record in the modified on and modified by (SYSTEM) field so you can easily filter the rules to need to be published.
Tipp Jarr’s note — the same applies to audit settings. It’s a known challenge for ISVs, hopefully it will be addressed soon.
 of the
of the