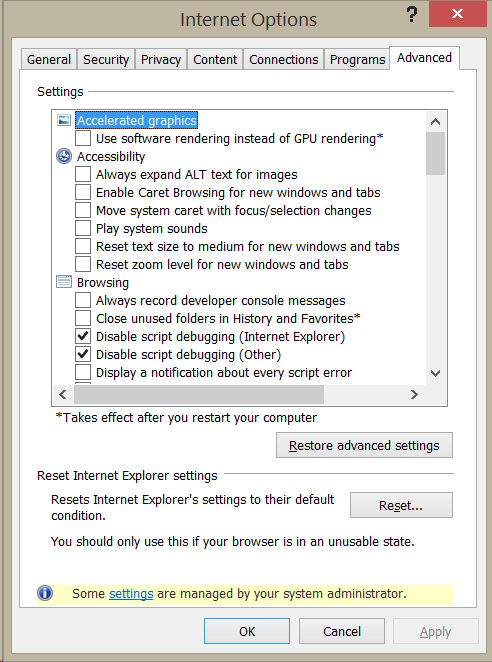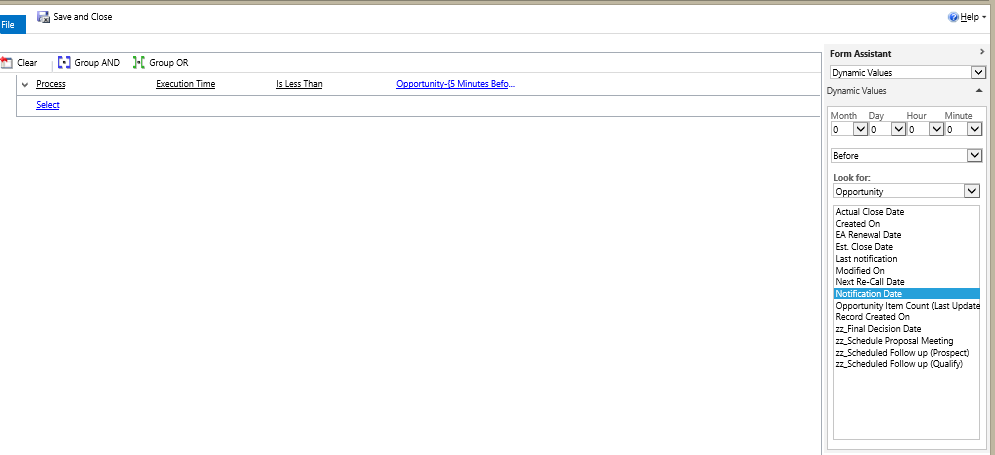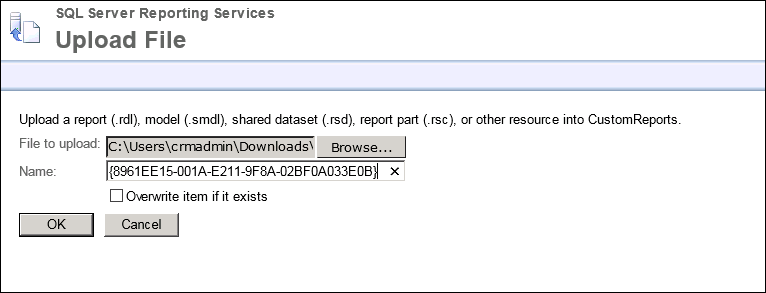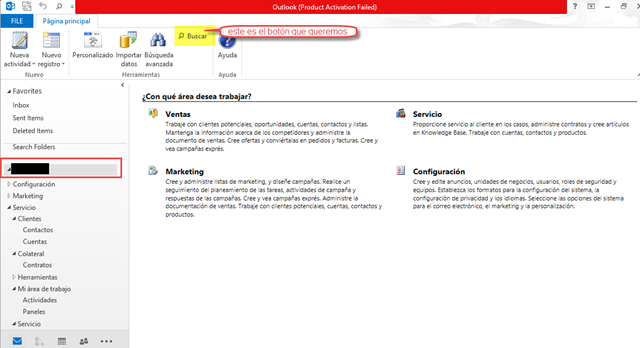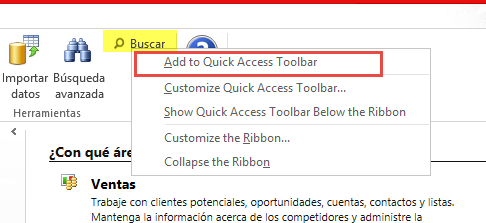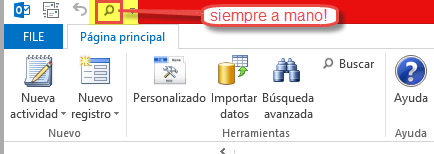CRM Online 2015 Update 1 will be released shortly. if your organization is upgraded to 2015 after Update 1 is released, will you get 2015 or 2015 U1?
It depends on what updates you approve. When Update 1 becomes available, you can go directly to 2015 Update 1 without approving the 2015 update. This article from Microsoft describes the process in the “Approach 1” section. In a nutshell, you can approve the 2015 update for your non production update, then go to U1 in the sandbox organization to test, then just approve the Update 1 for production and go directly to U1 in Prod.
This approach allows you to only update production one time, rather than going through two updates.
 of the
of the