¡Yo, amigos! Our semi-permanent resident by now Pablo “CRMGamified” Peralta wraps up SLA thingabob he started in la primera parte and continued in la segunda parte.
¿How do we set our Business Hours?
We can set our business schedule at Configuration > Service Management > Customer Service Schedule. Once there, click on “+New”, select your calendar name (i.e. “Default Business Hours”), works days and hours, and whether your business hours apply during holidays.
Here’s an example for a bank that needs to properly count days (where 2 days need to be counted as 2 days) and not weekends:
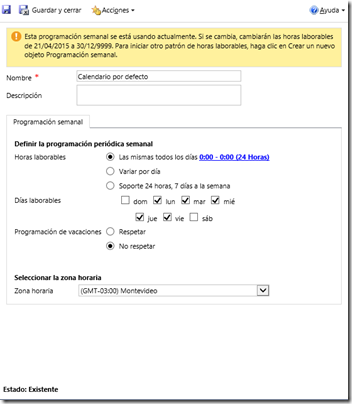
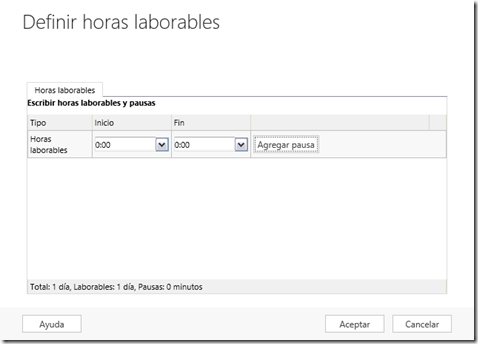
¿I can only set a 3-day maximum to my SLA Item. Can I enter a larger number?
Good news: YES, you can 🙂 Even though the system suggests several options, you can also enter your own.
¿I’m not using Entitlements, then can I have several Default SLAs?
The answer (unfortunately) is NO. You can only have one Default SLA at any given time.
This means that if we’re not using Entitlements, our SLA configuration will be based on the SLA Item configuration we are using in just 1 SLA (our Default SLA).
Each SLA is associated to certain Business Hours (optional) and is Applicable From a set date. Therefore, all of our settings will be based on the same Business Hours and same Applicable From dates.
Plus, remember (as I mentioned before :)), SLA Item records are not customizable and, therefore, can’t be adjusted – not even the Name field’s length. Therefore, it will be important to set a standard to name each SLA Item if we’ll be creating many of them (just imagine a bank’s subject tree, which is precisely what I’m working on right now :)).
¿How do I deactivate an SLA Item?
The answer is: you CAN’T. You can only remove an Item and, of course, re-set it later. Plus, in order to remove an Item you first need to deactivate the entire SLA.
If you wish to support me with your vote to make the SLA Items customizable and have their own status to deactivate them, here’s the link to
my petition on Connect.
¿Ok, so, how do I completely deactivate my SLAs?
If we only have one SLA -or several and need to individually deactivate them- all we need to do is open it and click on “Deactivate”.
If we wish to completely deactivate the SLA feature, we can do so in the “Service” tab found in System Settings, where we can select “Yes” to the Deactivate SLA option.
This is especially useful during maintenance times and when we’re importing cases from other systems and don’t want any SLAs to run just yet.
¿I’ve deactivated my SLA by the Timer’s still running. How can I make it stop?
Bad news: even if we deactivate everything, the Timer controls depend on all date fields (the Applicable From and Applicable When fields for the SLA and all KPIs) and therefore “ignore” that the SLA has been deactivated. So it just keeps on running.
Here’s a workaround: set one Success Criteria in the SLA and make all our cases fulfill the condition successfully so it’ll stop counting.
¿My Timer says “NaNh NaN NaNs” or huge numbers. What did I do wrong?
Well, everyone makes mistakes but you’ve probably encountered a “known issue” (bug) which I’ve faced and has driven me insane in the past.
This happens on CRM ever since CRM 2013 SP1 UR1 (and it still remains in 2015) when the CRM’s App Pool’s identity has a different regional setting than en-US, something that usually happens when working in Spanish or different language than English.
The good news: there is one workaround we can apply that, at least in my case, works perfectly! You basically need to change the regional settings of that identity to en-US. There is an explanation to this “known issue” and a workaround.
The second good news is that this problem is set to be solved in the next release (CRM 2015 Update 1 “Carina” – only available online) and I gather that we’ll be able to get on-premises fix via Microsoft support.
¿My SLA Item is running but doesn’t trigger any actions. How do I see all action errors within my SLA Item?
You’ll need to access the systems jobs – SLA Items are triggered as workflows and it’s there that you can see all errors.
¿I have set everything but the SLA does not run. Why is this?
Let’s start by seeing how we can easily check whether the SLA is running or not. In the default Case form we can access the Enhanced SLA Details section:
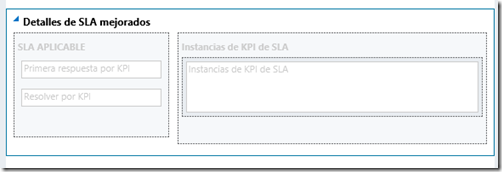
This is where we’ll find the “famous” timer and KPI status tracker.
When an SLA Item is triggered because its “Applicable when” conditions have been met, we should see something like this:

So, what happens if we don’t see this?
- First we must verify we’ve activated our SLA. Check the “Activate” button:

- Watch out: this isn’t enough! We must also set it as our Default SLA to really activate it, unless we are using the new Entitlements feature where each entitlement is associated with an SLA. If we are not using Entitlements, then we need to set our SLA as our default.

- If we ever deactivate our SLA we need to remember to set it back as our Default SLA once we reactivate it.
Tipp Jarr’s Double Dipp
¡Muchas gracias, amigo!
 of the
of the
[…] >> http://crmtipoftheday.com/2015/05/21/slas-for-dummies-part-3-faq/ — Tip #392: SLAs for dummies, Part 3: FAQ (workaround) >> Tip #390: SLAs for dummies, […]
Thanks for the solution: My Timer says “NaNh NaN NaNs” or huge numbers
Hi,
Wondering if anyone knows what will happen if I change “Allow Pause and Resume” from “Allow” to “Do Not Allow” when there are active, paused cases?
Figure i’d ask in case someone has done this before.
Thanks!