When you use Business Process Flow, the stages are categorized using the stage category option set. The categorization allows you to have standard process stage categories across multiple processes. While your various process flows may have stages with different names, the stage category provides consistency between process flows and allows you to chart opportunities with different sales processes in the same chart.
When you change the process stage of an opportunity, the process stage category is captured in the “Pipeline Stage” field of the opportunity. This field is a text field, and the value captured is a chronological number with the name of the category of the selected process stage. Charts like the standard Sales Pipeline chart use this field, and the number helps sort the chart funnel in the correct order.
One thing users may notice when viewing the chart is that the numbers are not meaningful. They may start at any number. For example, in this chart the numbers start at 8. When you move to your production environment, they may start at number 13.
Here’s how you can renumber the values in the pipeline stage field:
- Edit the “Stage Category” global option set
- Remove any options you are not using.
- Add an option to the option set.
- Publish
- Remove the option you added in step 3.
- Publish
Now when you change the opportunity process stage, the numbering should start with 1.
Note–this does not modify the existing opportunities. They still retain the former value. You will need to update these records.
- If you have a small number of opps with mis-numbered process stages, manually open each opportunity and click “next stage” then click the back stage arrow.
- If you have a large number of opps with mis-numbered process stages, use a workflow to update the opportunities and set the process stage to the currently selected process stage.
- You can also use the export to Excel feature to bulk update process flow stage. Create a view that includes the process flow stage (not pipeline stage), export to Excel, checking the box to export for reimport, then import using the CRM import utility.
Once you do this, your sales pipeline chart will be numbered more logically.
 of the
of the
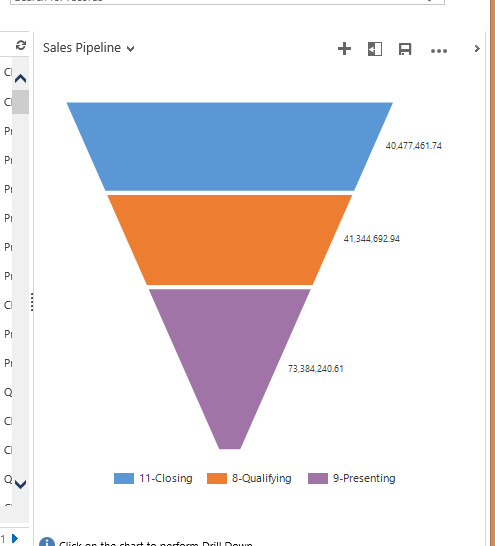
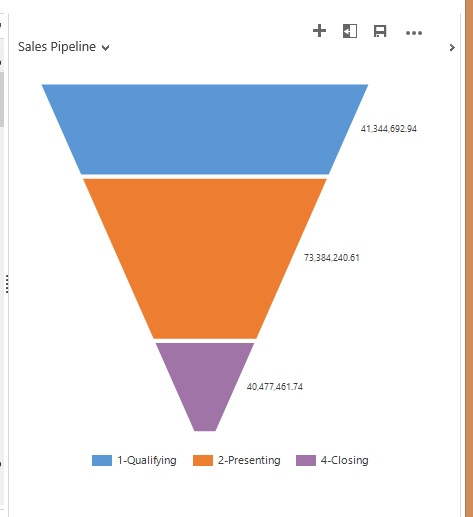
Just to be clear – the Stage Category option set is used for categories on ALL Business Process Flows. So when you say “remove any you are not using”, what you need to say is “remove any that you are not using anywhere in CRM at all, and move any that are not related to Sales to the bottom of the list”.
Note: they are used and numbered according to the visual order they appear in the list, not using the underlying integer values (like any normal option set does when being sorted in a chart).
Any non-sales ones are ignored since they will never show up against an Opportunity so they simply don’t matter as long as they are out of the way at the bottom.
Pedro Innecco, a CRM MCT in Dublin has a great series on the 2013 sales pipeline, and his second article covers this quite well: http://www.pedroinnecco.com/2013/11/dynamics-crm-2013-sales-pipeline-2/
Thanks Adam–great feedback. I agree 100%–remove any you are not using anywhere in the application.
Regarding the numbering, I agree it is chronological, but the weird thing is the number starts at an odd starting point. As in my example, it started at 8, even though that was the first sales related value.
Another reason you have to do this is if you add any new categories–the existing opportunities will have the old number, and the chart will look really weird.
it also appears to have no consistency between environments–importing the customization from environment A to environment B I’ve seen phase 8 turn into phase 13, and users find those numbers to be terribly confusing.
The process described in the post (basically changing anything with the option set) will set it right.
Thanks for the link–that is a great post
The numbering can be a bit cranky, I agree. If you have any stages above the sales ones, they still “use up” a number, even though they do not appear in the chart because they are not used by Opps. Move the sales ones to the top in the right order, and others to the bottom (eg for service processes)
Hi,
I have used this workaround many times, but since V9 it seems to be brocken. Has anybody get this solved in v9?
regards
matthias
I checked with Ulrik “crm chart guy” Carlsson, and this is what he said about this:
If you use the Pipeline Phase field (stepname), then that’s just a text field and will sort according to whatever prefix is in there. If they added Stage Category to their view as an option set, then that will sort alphabetically according to the label (no prefixed number). If you add an order property to the chart in the XML, then it will sort according to the option set value. Although your mileage may vary in UCI on the latter.
We find that every time we deploy from dev to qa, the issue re-occurs. We are making the fix at the root unmanaged solution, but when it moves to the next environment, we end up having to fix it manually there as well. Any idea how to prevent this error from happening every time the solution is updated?
Solutions doesn’t delete anything, so you will have to remove the unwanted categories from your production environment. Once you do that, they should stay in sync when you move customizations.
Could please somebody confirm that this issue is solved / still exists in CRM 2015?
Yes, it still is designed the same way. One change is that it is much more flexible to work with process flow via sdk. So you have more options if you wish to populate other fields on change of the process flow. You don’t have to use the pipeline stage text field
Great article!! Working great.. Saved time..
Thank You
Has anyone tried to have multiple Business Process Flows for different types of Opportunities and have unique pipeline charts for the Business Process flows. we have a client that each business unit follows a different process.
Dana, did you get an answer on this as visualizing the different flow is what I am trying to do. Thanks!