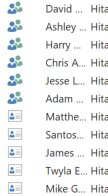If you use Dynamics 365 contact synchronization (either server-side or client-side), you will find yourself in situations where you have duplicate contacts in Outlook. This can happen when you reconfigure the Outlook client, other users create duplicates, or many other reasons.
Contact duplication is also an issue when users first configure synchronization of contacts, and CRM downloads their synchronized contacts. If contacts downloaded in the initial synchronization are the same as contacts already existing in the user’s Exchange/Outlook contacts, a new contact is created, rather than updating the existing which duplicates existing contacts that I have in Outlook. This is by design so the synchronized contact doesn’t overwrite data you have in your personal contacts. But you now have two copies of the same contact in your inbox, the official synchronized version, and the personal copy that has years of notes that you don’t want to lose.
This can be frustrating and make your Exchange contacts more cumbersome to use. Fortunately there is a not-so-painful process to merge these contacts so you can keep your data and merge it with the master contact.
- In Outlook, click People and change the view to the phone view (if not already selected).
- Click the first column of the view to sort by the contact icon. This will separate the synchronized (two man icon) with the non synchronized (vcard) icon.
3. Create a new folder in Outlook contacts. I call mine Backup Merge.
4. Select all contacts with the vcard icon and drag to the backup merge folder.
5. Move the contacts from the backup merge folder back to the main contacts folder.
6. Outlook’s duplicate detection will prompt you for each duplicated contact that an existing version of that contact already exists, giving you the option to merge the synchronized contact with your personal copy.
7. The updated contact will then synchronize back to CRM.
Warnings and risks
Keep in mind that this will overwrite the data in CRM with your personal contact data. Of course, this introduces risks to your data quality. If your master contact data is pristine, you may want to take a more manual approach. However, in some situations, the contact data in your user;s Outlook may be more up to date than the stale old copy that you have in the master database.
If you don’t see the icon change
So if you merge the contacts and you wait a while and you don’t see the icon change back to the synced icon, one common reason is duplicate detection. If you have duplicate detection rules published and more than one copy of the contact exist in CRM, duplicate detection will prevent the contact update from synchronizing back to CRM.
Go to the users mailbox record (located in Settings > Email Configuration > Mailboxes). Open the user’s mailbox and go to the alerts tab. If you have a contact where synchronization is being blocked due to a duplicate scenario in CRM, you will see an alert letting you know that duplicate detection has prevented the update and giving you the option to approve the update. Click yes to update the contact record in CRM. After that you should see the icon change back to the two-headed synchronized version.
 of the
of the