We’ve long been recommending the use of CrmServiceClient in your applications that connect to Dynamics 365. But what to do when the client just wouldn’t connect?
The easiest way to start troubleshooting connectivity to Dynamics 365 is to run LoginControlTester.exe that has long been part of the SDK and can be found in <SDK>\Bin folder. As the name suggest, when you run it, the standard Xrm Tooling login dialog is displayed and it gives you a short Aye or Nay. The difference is that in config file for this small app tracing levels are maxed out and, in addition, there are some listeners for IdentityModel, ServiceModel, and even ADAL.
After you run the tests, collect your output in the same folder in the form of LoginControlTesterLog.txt and CrmToolBox.svclog files. You can use notepad of your choice to mule over the .txt file content, .svclog file can be viewed by Service Trace Viewer that is part of .NET tooling. Chances are that you’ll be able just double-click .svclog file to get it open.
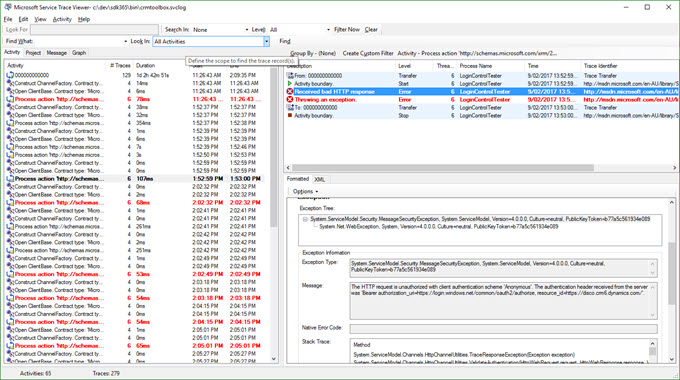
Lots of troubleshooting goodness here, and if you’re dealing with the support to resolve the issue, these files are something they would definitely ask for (or they should).
 of the
of the
Does anyone know if there is an equivalent of this tool now that the SDK isn’t downloadable? I understand why they went to a NuGet model, but it feels like it hasn’t been completed sufficiently. You can download the base tools, but not some of the other tools like this one. And the Sample Code now consists of a list of samples on a web page, but the individual pages still refer to accessing the code from an SDK download.
I think you’ll have to download the v8.2.1 SDK and use that one.