Mini Truckstop
 Gotta love truckstops. Someone asks an interesting question, bunch of people send the answers in, all we need to do is to copy, link, verify, write some code, double-check, remove sensitive information, format, test, publish. Easy!
Gotta love truckstops. Someone asks an interesting question, bunch of people send the answers in, all we need to do is to copy, link, verify, write some code, double-check, remove sensitive information, format, test, publish. Easy!
This time the question comes from none other than Julie “There is no place like home” Yack.
Question
Can someone tell me if I am missing something on this? It seems like a big risk and I’m not sure how to turn it off. I don’t think you can.
Admins of new orgs get the standard yellow notification above the command bar telling them go try ISH (Interactive Service Hub – t.j.). Users do not see this. Great. I don’t want them to see it. As admin, I want to decide if I want my users to go here or not. Many aspects to this, but at a minimum there’s training to worry about. But also, what the heck do I do if they go off on their own and make a whole new, unrelated knowledge base?
As a standard CRM user, I have access to traditional knowledge base. When I go here, I get this pretty yellow bar notification that there’s a new way to do this, click here and go make magic. How do I stop this from happening? Don’t all default roles have access to this?
This is from a new org, no customizations, user with only CSR role assigned. I can’t have random customer service rep making these decisions.
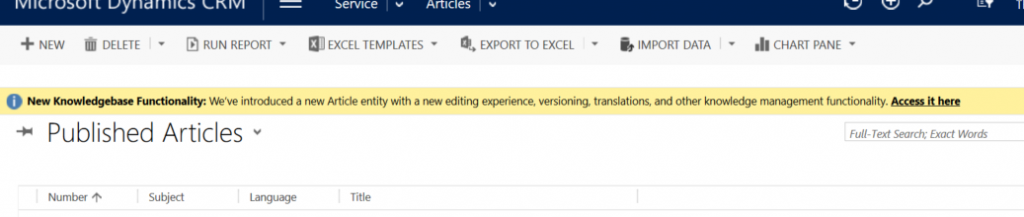
Discussion
Anonymous-who-knows-the-answer-#1: Making an SDK call to set ShowKBArticleDeprecationNotification = 0 on the OrganizationBase table will disable the banner from showing. https://msdn.microsoft.com/en-us/library/gg328408.aspx
Gayan “Not Daddy” Perera: Thanks, this disables the notification for the article area but not the main “Show how the interactive service hub can make you more productive. Experience it now”. Is there another flag that can disable that main message?
Anonymous-who-knows-the-answer-#2: Unfortunately there is no way to disable that message currently. We understand it is not an easy way but considering we are trying to move customers off the existing KB functionality to new one introduced in Ara, it’s a trade off we made. Please understand that the existing KB functionality will soon be deprecated so it is advisable to transition to new KB as soon as possible.
“Codeless” solution
For those who are interested in applying this setting with the minimal efforts and without writing any code, here is PowerShell snippet that will accomplish the task. (Note: you will need PowerShell module for Dynamics CRM Organization Data)
Import-Module Microsoft.Xrm.Data.Powershell
$global:conn = Get-CrmConnection -InteractiveMode
# get the orgs
$orgs = Get-CrmRecords `
-EntityLogicalName organization `
-Fields showkbarticledeprecationnotification
# there is only one, in fact
$org = $orgs.CrmRecords[0]
# display current setting
$org.showkbarticledeprecationnotification
# supress notification
Set-CrmRecord -conn $conn `
-EntityLogicalName organization `
-Id $settings.CrmRecords[0].organizationid `
-Fields @{ `
"showkbarticledeprecationnotification" = $false}
 of the
of the
Assuming Anonymous-who-knows-the-answer-#2 is from Microsoft can they articulate how this aligns with fact that only Professional CAL licences have access to the knowledge base…
See the Microsoft Dynamics CRM 2016 On-Premises licencing guide Appendix A. This potentially puts users in breach of the licence terms – or have I misunderstood, or does all this go away for a user with just a Basic licence….
Andrew, good catch. I don’t see any contradiction here but certainly prompting all users does put some of them into an awkward situation where they can breach the licensing terms unintentionally. Having said that, if you’re using Basic or Essential, your users roles should be aligned with the licensing so the worst case scenario will be a user following the yellow invitation and getting “access denied” message.