I got an email from a CRM administrator who needed to update a field on a disabled user record; however, he was not an Office 365 admin, so he could not re-enable the user to make the change. Was there any way to update a field on a disabled user without having to re-enable the user?
There is a little trick that can update just about any field on just about any disabled/inactive record without having to first re-activate the record.
1. Using advanced find, build a view containing just the records that you wish to update and including the fields that you need to update.
2. Export to Excel, being sure to check the box to make the data available for re-import.
3. Update the values you wish to change in the spreadsheet.
4. Import the updated xml spreadsheet in via the import utility.
When the import finishes, you should see the changes in the deactivated record.
In some cases, you may be better off activating and changing the record, but with some record types, like opportunities, this can have a down side of messing up the opportunity close data, or with users, requiring someone with Office 365 admin privileges to add a license to the user and waiting for it to synchronize with CRM. In those scenarios, this approach will be faster.
 of the
of the
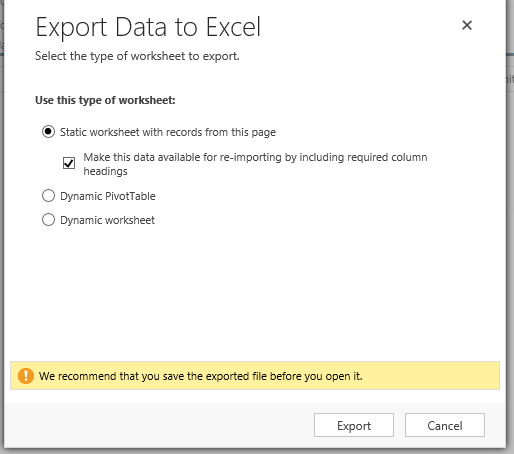
This was an issue with Opportunities for us. Like you said opening and closing would change the close date record. We created a dialogue with the fields that need to update after the Opportunity is closed and ask them for the new data and update the closed Opportunity. Haven’t used this for other entities.
You need to unprotect the workbook otherwise you can’t change stuff. There are two hyperlinks in the Info panel that you need to click
You could also do this with an on-demand workflow if it is something you need to do more often but to few records each time.
You can’t do this with activities, though. They must be re-opened, edited and re-closed (to the same status as before).
AdamV, the ondemand workflow is exactly what I was going to post my comment on. I’ve used it to update thousands of deactivated accounts. And that’s great info on activities!
I also like the on demand workflow option for this kind of thing when updating multiple records to a single value. Where the Export/import option is advantageous is if you need to update multiple records and set the fields to different values. It’s good to know that these records can be updated.
Regarding activities, I believe that there are some fields that can be updated on closed activities. The description cannot, but I believe fields like category can be changed. I might be wrong about that.
Joel – re: closed activities.
You can always update the “Regarding” field, even on a closed activity.
What I have also observed and taken advantage of a few times is that if you have a field on an activity that is configured to be Business Required, but this field is not filled in, then even after the record is closed, you can enter this data – including users just using the regular form. But this is a one-time thing – once it is filled in, it cannot be changed again.
Scenarios:
Custom field on an activity record that is created by tracking in from Outlook, such as a category picklist used for billable/non-billable time. Especially useful on emails, which are closed by definition once they are sent or received, so the user does not get an opportunity to fill in the additional fields (you can’t “view in CRM” until the email is copied to CRM, by which time it is too late).
New custom field that did not exist on previously closed activity records can now be filled in by revisiting those records (eg to use Bulk Edit)