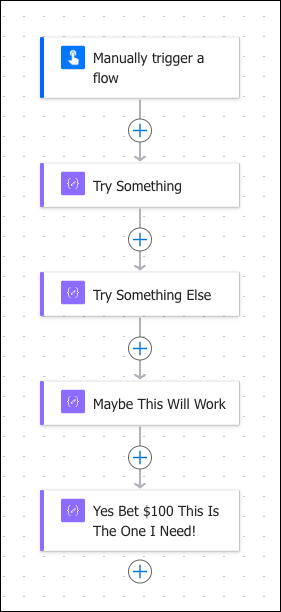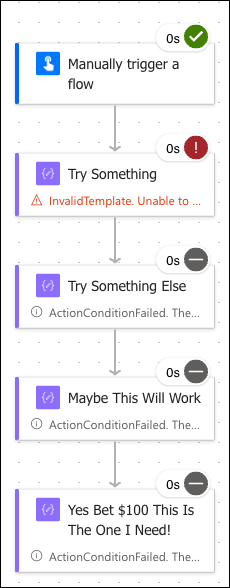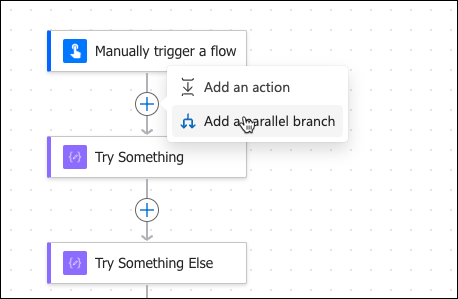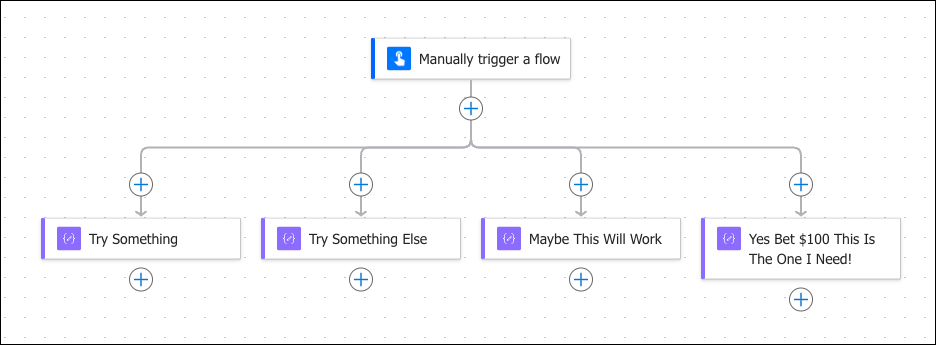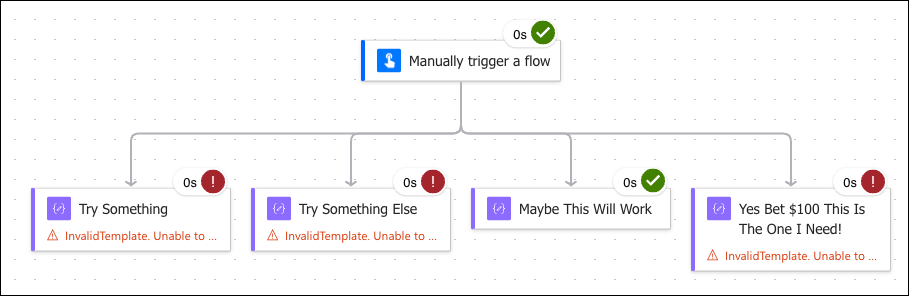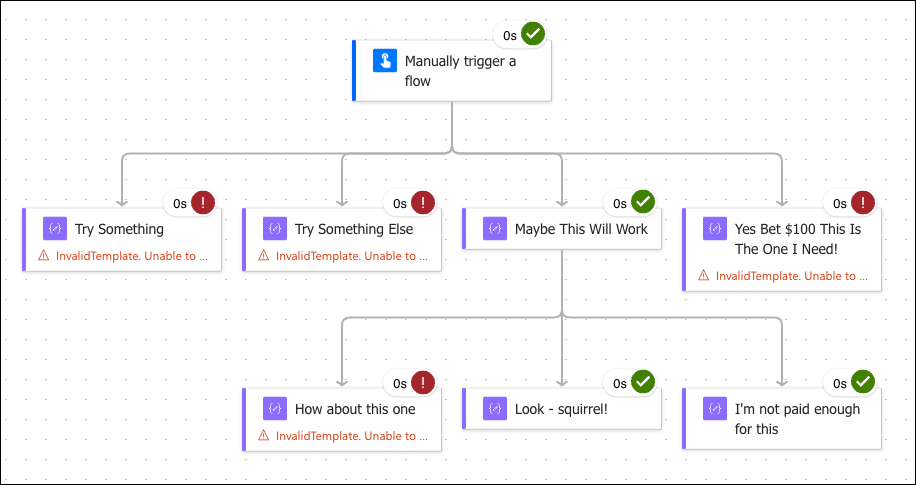While experimenting in a flow trying to find that elusive expression or action, I often catch myself doing this:
The problem is, of course, I don’t bother setting Run After conditions and the result often looks like this:
Now I have to edit, figure out what’s wrong, run again and again as I didn’t get to even try three other steps. If you find yourself doing the same mind-numbing experimental activities, make it a habit to use parallel branches!
Add a parallel branch or two and rearrange the existing flow.
The execution nails one of the actions as a solution in a single run!
You can continue branching out, of course, on any level:
PS. Credit where credit’s due: juggling parallel branches is much easier in the new Power Automate editor.
PPS. Use parallel branches for production runs as well. Don’t tell anyone but executing things in parallel is usually faster.
 of the
of the