 Remember our ancient tip on using InPrivate mode in Internet Explorer? Your experience may vary but I found that sooner or later the private environments start stepping on each other toes. There are other shortcomings, like lost history, no bookmarks, no Ctrl-Shift-T a.k.a. “bring back that tab I just accidentally closed”.
Remember our ancient tip on using InPrivate mode in Internet Explorer? Your experience may vary but I found that sooner or later the private environments start stepping on each other toes. There are other shortcomings, like lost history, no bookmarks, no Ctrl-Shift-T a.k.a. “bring back that tab I just accidentally closed”.
Andre “I’ve got 88 in my handle” Margono, in his own words, “just got an enlightenment of a nifty feature for Google Chrome: Supervised Chrome Profile.
EDIT: To avoid prolonged and costly lawsuit, we’ve decided to dethrone Andre and award the Christopher Columbus (or simply CC) prize to Guido “Trekkie not Star Wars fan” Preite for his past contributions into the subject.
I’ll keep quiet while Andre explains the feature:
As a consultant, I work with multiple clients and sometimes for a single client I need to login with multiple persona. Now with this Chrome profile, I can set up the login user to Office/Dynamics 365 (which is authenticated via Azure AD) based on the persona that I would like to login. To me, this is a productivity tool compared to the other workarounds: 1. Open multiple browsers, 2. Open Inprivate/Incognito window all the time.
Tipp Jaar’s $0.02 + tax
The documentation is not entirely correct as there is no Manage People button anywhere near the account in Google Chrome. Instead, click on a control “shevron” in the top-right and select Settings, then scroll to People section:
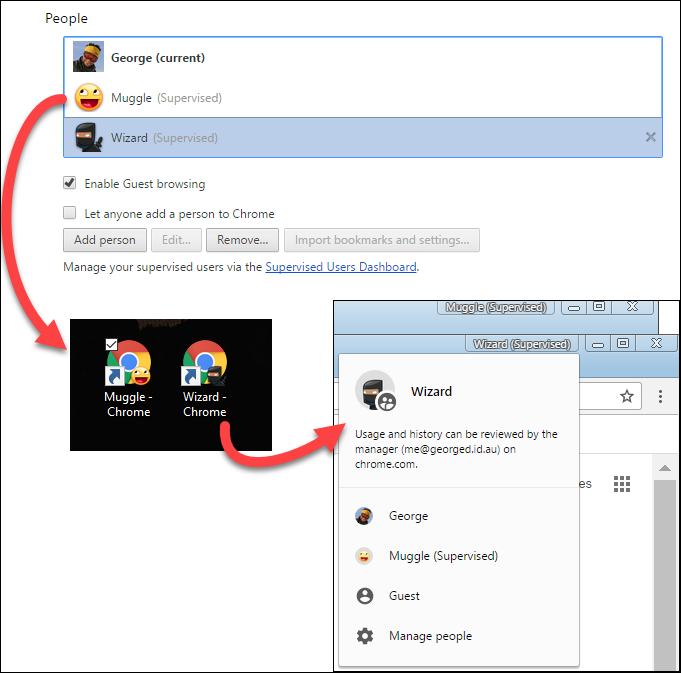
This. Is. Absolute. Gold (and a strong Tip of the Month contender, if you ask me).
The masks are creations of Junior Fritz Jacquet, made out of the toilet paper rolls. o__O
 of the
of the
The tip is a little unclear on getting to the Manage People button. But for me when I click my name (I am signed into Google Chrome with my Google Account) Manage People is the option on the bottom. Then in the next window, I add a new user called Tester or whatever makes sense for the scenario. Create a desktop icon shortcut for this account is selected by default.
Another great tip as always!
I wonder if I overlooked something simple. Here is my experience:
Clicking (1) brings up nothing but My Account button. Clicking (2) then Settings gives me access to the user list.
EDIT: As I long suspected, I’m an idiot uncapable of following simple instructions.
That’s what instructions are referring to. In my defence though, I have a setting disallowing anyone creating supervised users. In that case you won’t see Add Person link.
My approach is to use a “New session” in Internet Explorer for signing into the same D365 instance as a different user, and haven’t noticed any problems yet…
I think the keyword is “Internet Explorer” – I gave up on that browser long time ago. 🙂
cough cough http://www.crmanswers.net/2014/09/manage-multiple-dynamics-crm-users-with.html
Oops… Aha! Your ninja is right-facing! Not the same! 😀
NOTE: At this time chrome supervised users can’t have extensions.